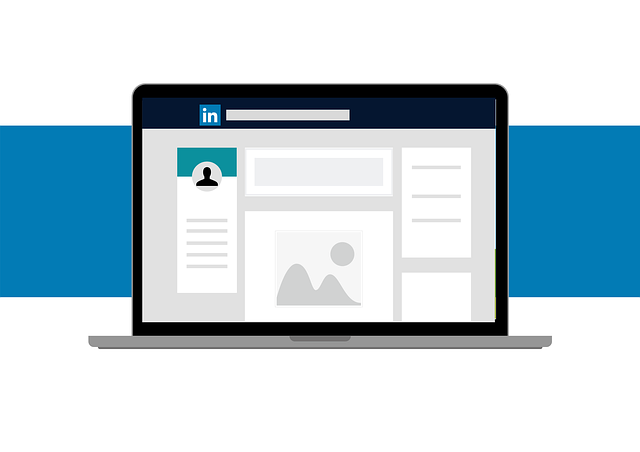Having a LinkedIn profile is an essential aspect of professional networking. Whether your profile is personal or for your business, LinkedIn helps you connect with others in your field and potential employers or customers. The goal is to engage with as many people as possible. Since LinkedIn has hundreds of millions of users, it can be difficult to stand out. Luckily there are a few tricks you can use to grab people’s attention and encourage them to browse your profile. It begins with creating a custom LinkedIn background that’s eye-catching and engaging.
Creating a Custom LinkedIn Background with Canva
When someone looks at your profile on LinkedIn, one of the first things they’ll see is your background. LinkedIn provides a default picture for this background when you first sign up. Although many people simply keep this placeholder, it doesn’t provide any useful information. Creating a custom background will help you utilize this space for branding and connection.
You can personalize your background with Canva, a free design program. Canva helps you build a professional and high-quality LinkedIn background in three easy steps:
1.) Select the Perfect Template
In Canva, you’ll have hundreds of templates for LinkedIn backgrounds to choose from. You’ll find templates for every industry and theme, so you can find one you like and match your profile’s background perfectly to your career or business.
 Remember, LinkedIn is a network for professionals. Regardless of your industry, you’ll want a high-quality background that highlights your professionalism. Keep in mind these best practices as you create your LinkedIn background:
Remember, LinkedIn is a network for professionals. Regardless of your industry, you’ll want a high-quality background that highlights your professionalism. Keep in mind these best practices as you create your LinkedIn background:
- The simpler, the better. Stick with minimal text that provides a quick and specific message.
- Use high-resolution images. These won’t blur or become pixelated.
- Ensure your background fits the theme of your brand. If you’re creating a business profile, match it to your business’s website.
- You can use colors and images to grab people’s attention, but keep things friendly and professional.
- Your LinkedIn background will be in a shape that’s a lot wider than it is tall, so be mindful of this space as you complete your design.
Want our experts to drive warm leads to your sales team using LinkedIn? Infinity Marketing Group provides LinkedIn lead generation services to B2B companies like you! Contact us at info@infinitymgroup.com or call us today at (303) 834-7344.
2.) Choose Your Images and Other Features
Canva offers hundreds of thousands of pictures for free that are easy to insert into your template. You can also insert a photo you’ve taken yourself or images that you’ve found that are licensed for open usage from Google Images. Make sure you use images that are high resolution (or more than two megapixels).
Canva also provides illustrations, graphics, and image filters. You can experiment with font combinations, color schemes, and the layout of your template as you settle on a LinkedIn background that’s professional yet uniquely you. You’ll be able to further personalize by adding branding elements, your company logo, and more.
One of the most important factors to remember is that an area at the bottom of your background, a small half-circle, will be blocked by your profile photo. Like the rest of your profile, you should have something professional here that creates a strong first impression. Use these tips for a professional profile picture:
- Take a headshot–a photo that includes your head, neck, and top of shoulders.
- Dress professionally. Consider what you would wear to work or for an interview.
- Keep it simple. It should be of only you–no group photos or pets. Make sure you’re standing against a solid background such as a white wall.
3.) Get Ready to Upload to LinkedIn
The required dimensions for your LinkedIn background is 1584 pixels by 396 pixels. Keep in mind that you may have to click “customized dimensions” and make sure your background will be compatible. Even if you are using a template on Canva, check your dimensions just in case. 
Save your background as a .png or .jpg so you’re able to upload it to LinkedIn. Add your professional profile picture, then tie your profile together with a dynamic headline–which is the description following your name that describes who you are and what you do.
LinkedIn provides another default here: your headline will automatically list your current job title and employer. You can customize it, however, to make a powerful and creative statement about your expertise, achievements, and what you have to offer. This is another opportunity to stand out.
Crafting a Successful LinkedIn Profile
Canva makes it easy for you to shine on LinkedIn with customized backgrounds. By strengthening your headline and adding a professional profile picture, you’ll be able to use your comprehensive LinkedIn profile to promote your business or personal brand to as many people as possible.
Now that you know all about creating a custom LinkedIn background, do you need more advice on LinkedIn marketing? Infinity Marketing Group’s LinkedIn lead generation strategy helps your business drive leads and close sales. Contact us at info@infinitymgroup.com or call us today at (303) 834-7344.